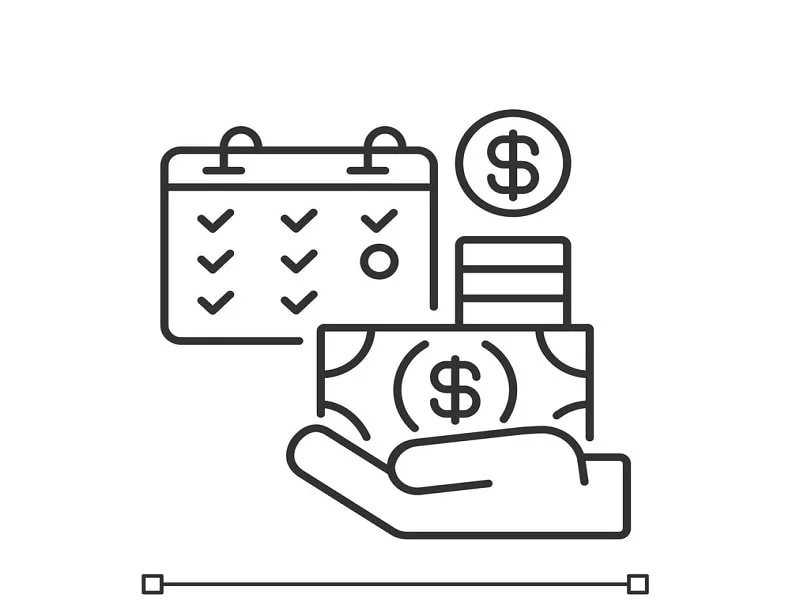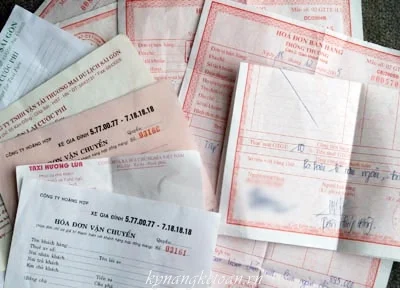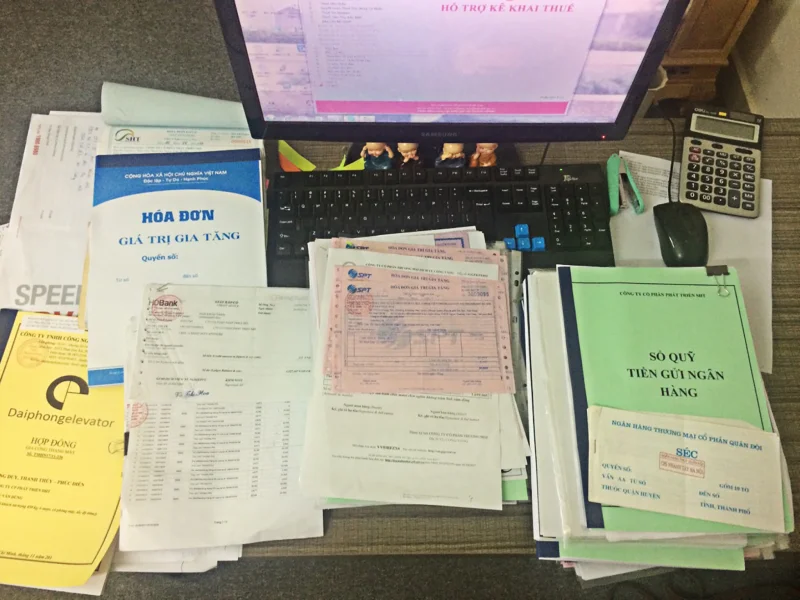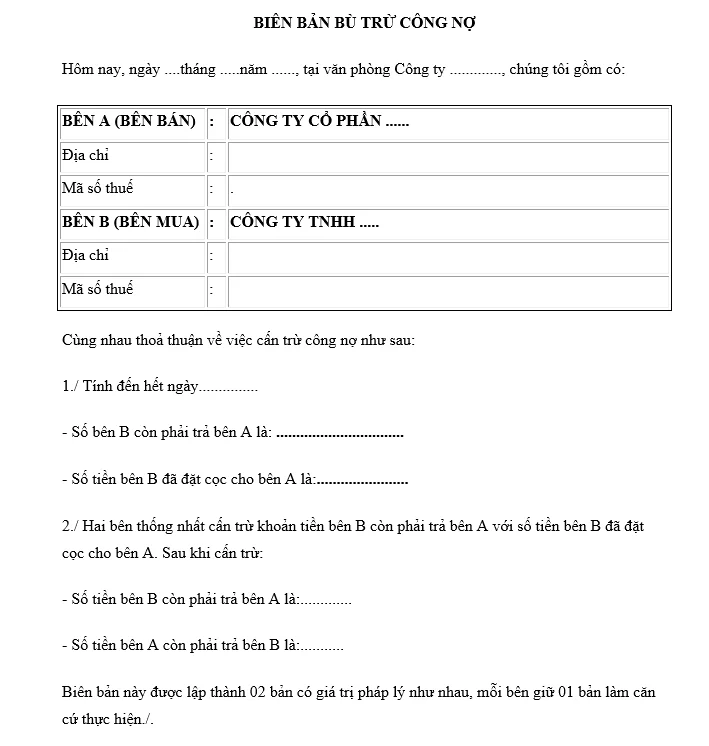Cách Dùng Hàm Countif Trong Excel - Ứng Dụng Trong Kế Toán
Countif là hàm mà kế toán sẽ sử dụng thường xuyên trong công việc. Vậy cách dùng hàm countif trong excel như thế nào? Hãy theo dõi bài viết sau đây của Kế Toán Lê Ánh để rõ hơn về cách dùng hàm countif để tính toán.
1. Hàm Countif trong Excel
Hàm COUNTIF được sử dụng với mục đích đếm số lượng ô đáp ứng đủ một điều kiện. Hàm countif được sử dụng nhiều nhất trong việc thống kê và tính toán.
Ví dụ: Đếm số lần mua hàng của khách hàng, đếm số ngày đi làm của nhân viên…
Cú pháp hàm Countif
Hàm COUNTIF thuộc nhóm hàm COUNT, mục đích dùng để đếm. COUNTIF gồm COUNT + hàm IF , tức là đếm có điều kiện.
Cú pháp =COUNTIF(range, criteria)
Trong đó;
range: vùng cần đếm
criteria: điều kiện đếm
2. Hàm Countifs nhiều điều kiện
Công thức tính hàm Countifs
=COUNTIFS (Criteria_range1, Criteria1, [Criteria_range2, Criteria2]…)
Trong đó:
– Criteria_range1: xác định phạm vi đầu tiên áp dụng điều kiện đầu tiên (criteria1), bắt buộc. Criteria1: đặt điều kiện cho dạng số, ô tham chiếu, chuỗi văn bản, một mảng hoặc một hàm Excel khác, bắt buộc.
– [Criteria_range2, Criteria2]… đây là các điều kiện bổ sung, tùy chọn. Bạn có thể nhập tới 127 cặp điều kiện trong công thức.
Lưu ý khi sử dụng hàm countifs
Các vùng tham số điều khiển Criteria_range1, Criteria_range2,… đều phải có phạm vi, dung lượng dãy ô tương đương.
Các vùng dữ liệu bạn nhập có thể là liền kề hoặc cách nhau cũng đều được
Nếu tiêu chí điều kiện bạn nhập là phạm vi ô trống. Countifs sẽ mặc định nó là giá trị 0
Có thể dùng ký tự dấu hỏi chấm (?) để thay cho bất kỳ ký tự đơn nào
Ký tự * để thay cho một chuỗi ký tự. Khi bạn sử dụng dấu hỏi chấm hay dấu sao thì phải nhập thêm dấu ~ ở phía trước. Còn nếu dùng số hãy văn bản thông thường thì chỉ cần để trong dấu “ ” là được.
Hàm countifs có thể được sử dụng để đếm ô thỏa mãn 1 tiêu chí hoặc nhiều tiêu chí, vì vậy sử dụng nhiều hàm countif để thay cho countifs đều được.
Xem thêm: Hàm COUNTA trong Excel
3. Ứng dụng hàm Countif trong kế toán
Hàm countif được sử dụng rất nhiều trong kế toán với mục đích đếm. Hãy cùng Kế Toán Lê Ánh tìm hiểu ngay dưới đây qua các ví dụ cụ thể
Hàm countif đếm số ngày làm việc của nhân viên
Trong bảng chấm công phía dưới có số ngày đi làm và số ngày nghỉ của nhân viên. Nhiệm vụ đó là sử dụng hàm COUNTIF để tính được ngày công cho các nhân viên
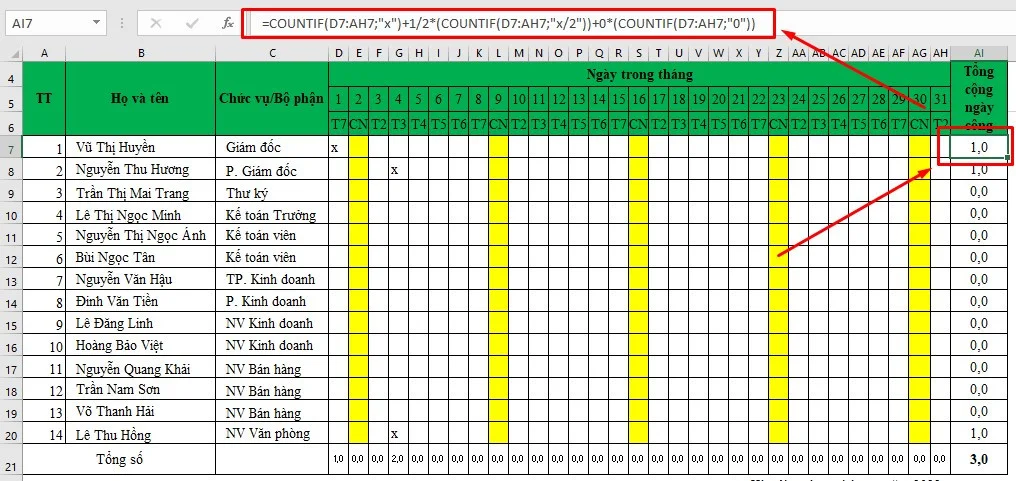
Cách sử dụng hàm COUNTIF
Áp dụng hàm COUNTIF, chúng ta sẽ có như sau:
Range: vùng chứa kết quả hay chứa điều kiện cần đếm. Ở đây là phần từ cột B tới cột G
Criteria: điều kiện cần đếm đó là ký tự “x"
Cách viết công thức của COUNTIF để tính số ngày công trong tháng của nhân viên “Vũ Thị Huyền” như sau:
Tại ô tính D7:AI7 đặt công thức: =COUNTIF(D7:D20;"x")+1/2*(COUNTIF(D7:D20;"x/2"))+0*(COUNTIF(D7:D20;"0"))
Những nhân viên khác chỉ cần kéo công thức là xong
Hàm countif đếm số lần mua hàng của khách hàng
Dưới đây bảng thống kê ngày mua hàng của các khách hàng, mỗi công ty có thể xuất hiện nhiều lần. Yêu cầu đếm số lần mua hàng của từng khách hàng.
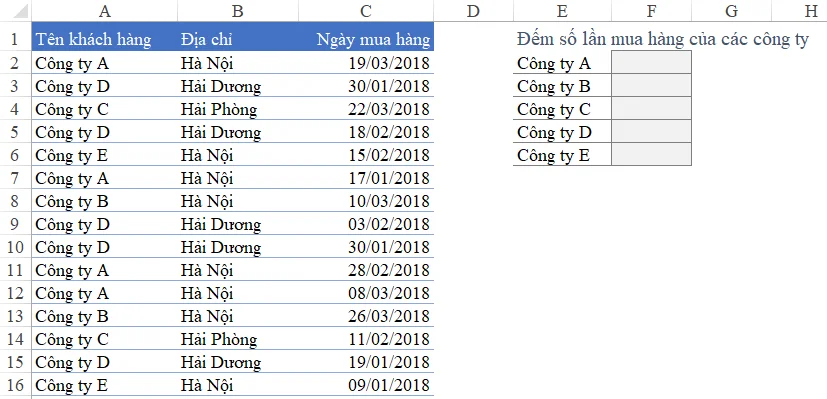
Như vậy:
Vùng cần đếm: Bảng thống kê ngày mua hàng, cột Tên khách hàng, vùng A2:A16
Điều kiện đếm: tên từng công ty
Để đếm số lần mua hàng của công ty A, tại ô F2 nhập công thức:
F2=COUNTIF(A2:A16,E2)
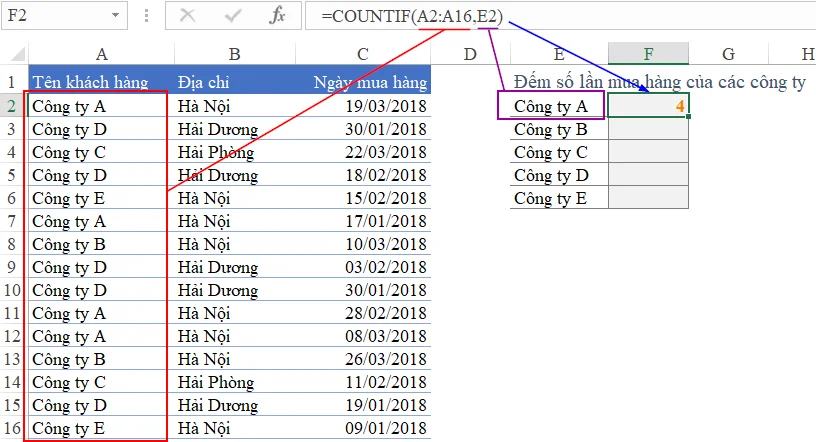
Vậy qua bài viết trên bạn đọc đã biết cách sử dụng hàm countif như thế nào qua những ví dụ. Hy vọng bài viết giúp ích cho bạn đọc khi sử dụng hàm countif trong excel.
>>>Xem thêm: