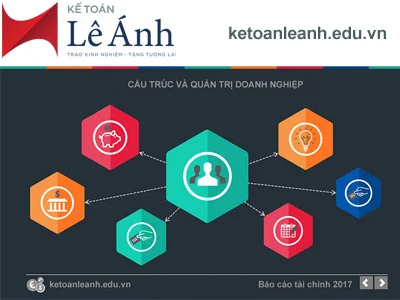Hướng dẫn chèn File âm thanh Audio vào Powerpoint
Bạn không muốn bản trình chiếu PowerPont của mình nhàm chán làm thế nào để bài thuyết trình trở nên thu hút người xem hơn. Bằng việc chèn File âm thanh Audio và Power point bạn có thể tạo sự khác biệt hơn với người xem. Tham khảo ngay bài viết do kế toán Lê Ánh trình bày chi tiết tại đây nhé.
Xem thêm: Chứng từ kế toán là gì? Danh mục chứng từ kế toán mới nhất theo tt200
File âm thanh thường được sử dụng nhiều nhất nhằm tạo hiệu ứng gây chú ý cho người xem, là audio, nhạc sử dụng làm nhạc nền, tư liệu.... Làm sao để chèn file âm thanh và Powerpoint để chạy được nhạc nền hay trên các Silde trong một đoạn trình chiếu hoặc từ đầu tới cuois như thế nào. Các bạn cùng tham khảo chi tiết tại đây nhé.
Thao tác chèn âm thanh vào File Power Point áp dụng với các loại văn bản office 2010, 2007 và 2013.
Thao tác chèn File âm thanh Audio vào Power Point từ đầu tới cuối
Bước 1: Mở file powerpoint mà bạn muốn chèn âm thanh vào, và trọn Slide âm thanh này chọn tab Insert => Audio => Audio From File...
Ngoài ra bạn có thể chọn cách làm đoạn Clip Art Audio, hoặc bạn có thể ghi âm lại đoạn 1 đoạn audio trong phần Recored Audio... khóa học kế toán thuế
.png.webp)
Sau đó trên thanh cửa số bạn sẽ duyệt lại File âm thanh hiển thị, sau đó chọn thư mục chưa có File âm thanh, cần chèn vào được chọn Insert .
.png.webp)
Một số lưu ý là file mặc định này sẽ chỉ chạy khi đã mở Slide và chuyển sang các loại slide trình chiếu khác sẽ tự động tắt.
Nếu bạn muốn File âm thanh này tự động chạy thì ấn nút chọn Play Across slides ....
Hoặc bạn có thể làm nhạc nền chọn mục Hide During show để thực hiện ẩn file âm thanh cần chèn vào Power Point .
.png.webp)
Nếu bạn muốn chạy tới một Silde đã chỉ định mà không cần chạy trên toàn bộ các File cố định từ đầu tới cuối thì phải chỉnh như sau.
Các mục cần thực hiện: Chèn File âm thanh vào Slide sau đó chọn Tab Animations => chọn tiếp Animations Pane
.png.webp)
Sau khi bạn chọn như vậy hộp thoại trên thanh công cụ Animations Pane hiển thị bên phải Slide trình chiếu của Powerpoint => click vào tam giác trỏ xuống trong file âm thanh thực hiện chèm lại và chọn mục => Effect Options ...
.png.webp)
Thực hiện chọn From beginning(slide bạn insert file audio) => tiếp tục chọn tới khi dừng audio => Thực hiện chọn số slide trong phần After
.png.webp)
Tiếp theo khi chèn File âm thanh audio vào Power Point Bạn Chọn => OK đẻ hoàn thành viêc thiết lập chọn ra nhiều lựa chọn khác trong phần Audio Tools có Powerpoint hỗ trợ.
Riêng đối với mụ Power Point 2003, để chèn được File âm thanh vào bạn chọn thanh Menu Slide Show => Chọn Custom Animation thực hiện chỉnh sửa như trong ảnh nêu trên.
Trên đây Kế toán Lê Ánh đã hướng dẫn các bạn cách chèn File âm thanh audio vào Power Point chi tiết. Mong rằng sẽ hữu ích với các bạn trong quá trình học tập và làm việc
Kế toán Lê Ánh chúc bạn thành công!
Kế Toán Lê Ánh - Nơi đào tạo kế toán thực hành uy tín nhất hiện nay, đã tổ chức thành công rất nhiều khóa học nguyên lý kế toán, khóa học kế toán tổng hợp online / offline, khóa học kế toán thuế chuyên sâu , khóa học phân tích báo cáo tài chính ... và hỗ trợ kết nối tuyển dụng cho hàng nghìn học viên.
Ngoài các khóa học kế toán thì trung tâm Lê Ánh còn cung cấp các khoá học xuất nhập khẩu online - offline, khóa học hành chính nhân sự online - offline chất lượng tốt nhất hiện nay.