So sánh hàm VLOOKUP và HLOOKUP - Khi nào nên sử dụng?
Excel là công cụ quan trọng trong kế toán, giúp tra cứu dữ liệu nhanh chóng và chính xác. Tuy nhiên, nhiều kế toán vẫn gặp khó khăn khi sử dụng hàm VLOOKUP và HLOOKUP để tìm kiếm thông tin theo cột dọc hoặc hàng ngang.
Trong bài viết này, Kế toán Lê Ánh sẽ giúp bạn:
Hiểu rõ sự khác biệt giữa VLOOKUP và HLOOKUP.
Học cách sử dụng đúng cú pháp với ví dụ thực tế.
Ứng dụng linh hoạt trong công việc kế toán.
1. Giới thiệu về hàm VLOOKUP và HLOOKUP
Khi làm việc với Excel, bạn thường cần tra cứu thông tin từ một bảng dữ liệu lớn. Hai hàm phổ biến nhất để thực hiện công việc này là VLOOKUP và HLOOKUP.

Hàm VLOOKUP (Vertical Lookup): Dùng để tra cứu dữ liệu theo cột dọc.
Hàm HLOOKUP (Horizontal Lookup): Dùng để tra cứu dữ liệu theo hàng ngang.
Hãy cùng tìm hiểu chi tiết từng hàm nhé!
1.1. Hàm VLOOKUP là gì?
VLOOKUP là hàm trong Excel giúp tìm kiếm một giá trị trong cột đầu tiên của một bảng và trả về dữ liệu tương ứng từ cột khác trong cùng hàng.
Cú pháp của VLOOKUP: =VLOOKUP(lookup_value; table_array; col_index_num; [range_lookup])
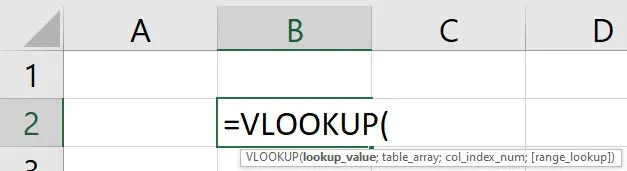
Giải thích các tham số:
lookup_value: Giá trị cần tìm (ví dụ: mã sản phẩm, mã nhân viên…).
table_array: Vùng dữ liệu chứa giá trị cần tìm, cột đầu tiên phải chứa lookup_value.
col_index_num: Số thứ tự cột cần lấy dữ liệu (tính từ cột đầu tiên trong table_array).
[range_lookup]:
TRUE (1): Tìm kiếm gần đúng.
FALSE (0): Tìm kiếm chính xác.
Lưu ý: Tùy vào cài đặt trên máy tính, các tham số trong hàm Excel có thể được ngăn cách bằng dấu phẩy ( , ) hoặc dấu chấm phẩy ( ; ). Khi nhập hàm, hãy quan sát hướng dẫn hiển thị bên dưới trong Excel để sử dụng đúng định dạng.
Ví dụ minh họa:
Giả sử bạn có bảng dữ liệu sản phẩm như sau:
Nếu muốn tra cứu giá của sản phẩm "SP02", bạn dùng công thức: =VLOOKUP("SP02"; A2:C4; 3; FALSE)
Kết quả: 20.000
Tóm lại, VLOOKUP hữu ích khi bạn muốn tìm kiếm dữ liệu dựa trên một giá trị trong cột đầu tiên và trả về dữ liệu từ một cột khác trong bảng.
1.2. Hàm HLOOKUP là gì?
HLOOKUP hoạt động tương tự như VLOOKUP nhưng thay vì tìm kiếm theo cột, nó tìm kiếm theo hàng ngang.
Cú pháp của HLOOKUP: =HLOOKUP(lookup_value; table_array; row_index_num; [range_lookup])
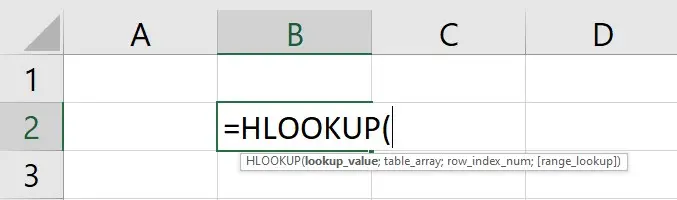
Giải thích các tham số:
lookup_value: Giá trị cần tìm (ví dụ: mã nhân viên, tháng…).
table_array: Vùng dữ liệu chứa giá trị cần tìm, hàng đầu tiên phải chứa lookup_value.
row_index_num: Số thứ tự của hàng cần lấy dữ liệu (tính từ hàng đầu tiên trong table_array).
[range_lookup]:
TRUE (1): Tìm kiếm gần đúng.
FALSE (0): Tìm kiếm chính xác.
Lưu ý: Tùy vào cài đặt trên máy tính, các tham số trong hàm Excel có thể được ngăn cách bằng dấu phẩy ( , ) hoặc dấu chấm phẩy ( ; ). Khi nhập hàm, hãy quan sát hướng dẫn hiển thị bên dưới trong Excel để sử dụng đúng định dạng.
Ví dụ minh họa:
Giả sử bạn có bảng thống kê điểm số của sinh viên như sau:
Nếu muốn tra cứu điểm môn Văn của sinh viên SV002, bạn dùng công thức: =HLOOKUP("Văn"; A1:D4; 3; FALSE)
Kết quả: 8.0
Tóm lại, HLOOKUP hữu ích khi bạn cần tra cứu dữ liệu theo hàng ngang, thay vì theo cột.
Cả hai hàm đều giúp tra cứu thông tin nhanh chóng nhưng VLOOKUP phổ biến hơn do dữ liệu thường được lưu theo cột dọc.
Tiếp theo, hãy cùng tìm hiểu sự khác nhau chi tiết giữa hai hàm này và khi nào nên sử dụng chúng nhé!
Hàm VLOOKUP và HLOOKUP đều được sử dụng để tra cứu dữ liệu trong Excel, nhưng chúng có sự khác biệt quan trọng về cách tổ chức dữ liệu và cách tìm kiếm giá trị. Bảng dưới đây sẽ giúp bạn hiểu rõ sự khác nhau giữa hai hàm này:
Giải thích chi tiết các điểm khác biệt
(1) Hướng tra cứu
Nếu dữ liệu được tổ chức theo cột dọc, hãy sử dụng VLOOKUP.
Nếu dữ liệu được tổ chức theo hàng ngang, hãy sử dụng HLOOKUP.
(2) Cấu trúc dữ liệu
- VLOOKUP yêu cầu cột đầu tiên phải chứa giá trị tra cứu
Ví dụ, nếu bạn có bảng danh sách nhân viên:
Muốn tra cứu lương của NV02, bạn dùng: =VLOOKUP("NV02"; A2:D4; 4; FALSE)
- HLOOKUP yêu cầu hàng đầu tiên phải chứa giá trị tra cứu
Ví dụ, nếu bạn có bảng theo dõi doanh số theo tháng:
Muốn tìm doanh thu của tháng 3, bạn dùng: =HLOOKUP(3; A1:E2; 2; FALSE)
(3) Tham số thứ 3 (index) – Số hàng/cột cần lấy dữ liệu
- VLOOKUP: Xác định số thứ tự của cột chứa dữ liệu cần lấy.
Ví dụ, nếu cần tìm phòng ban của nhân viên NV01 trong bảng trên: =VLOOKUP("NV01"; A2:D4; 3; FALSE)
- HLOOKUP: Xác định số thứ tự của hàng chứa dữ liệu cần lấy.
Ví dụ, nếu cần lấy doanh thu tháng 5 từ bảng trên: =HLOOKUP(5; A1:E2; 2; FALSE)
(4) Ứng dụng thực tế
- VLOOKUP thường dùng trong:
Danh sách nhân viên (Tìm thông tin nhân viên theo mã số).
Bảng giá sản phẩm (Tìm giá theo mã sản phẩm).
Bảng lương (Tìm lương theo mã nhân viên).
? HLOOKUP thường dùng trong:
Bảng thống kê điểm số theo môn học.
Bảng theo dõi doanh số theo tháng.
Bảng tỷ giá ngoại tệ theo thời gian.
2. Khi nào nên sử dụng VLOOKUP và HLOOKUP?
Hàm VLOOKUP và HLOOKUP đều có chức năng tra cứu dữ liệu, nhưng cách tổ chức dữ liệu sẽ quyết định nên sử dụng hàm nào. Dưới đây là hướng dẫn giúp bạn chọn đúng hàm trong từng trường hợp.
2.1. Sử dụng VLOOKUP khi
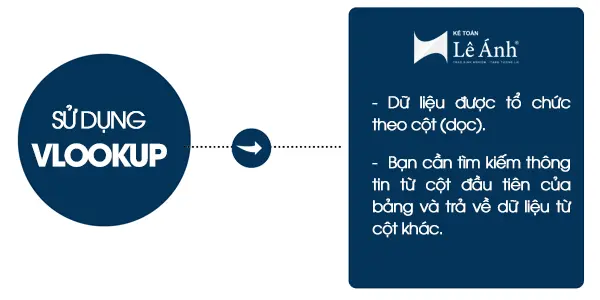
Ví dụ 1: Tìm tên khách hàng dựa trên mã khách hàng
Giả sử bạn có danh sách khách hàng như sau:
Muốn tra cứu tên khách hàng dựa trên mã KH002, bạn dùng: =VLOOKUP("KH002"; A2:C4; 2; FALSE)
Kết quả: "Trần Thị B"
Ví dụ 2: Tìm giá sản phẩm dựa trên mã sản phẩm
Giả sử bạn có bảng giá sản phẩm:
Nếu muốn tra cứu giá của sản phẩm SP02, bạn dùng công thức: =VLOOKUP("SP02"; A2:C4; 3; FALSE)
Kết quả: 20.000
2.2. Sử dụng HLOOKUP khi
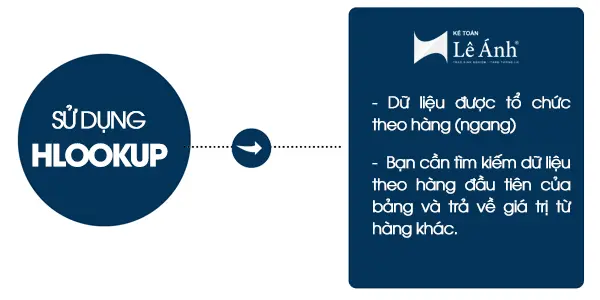
Ví dụ 1: Xác định điểm số của sinh viên dựa trên môn học
Giả sử bạn có bảng điểm sinh viên theo từng môn:
Nếu muốn tìm điểm môn Văn của SV002, bạn dùng: =HLOOKUP("Văn"; A1:D4; 3; FALSE)
Kết quả: 8.0
Ví dụ 2: Tra cứu doanh số theo từng tháng
Giả sử bạn có bảng doanh số hàng tháng:
Nếu muốn tìm doanh thu của tháng 3, bạn dùng: =HLOOKUP(3; A1:E2; 2; FALSE)
Kết quả: 80
Khi nào dùng VLOOKUP, khi nào dùng HLOOKUP?
Bạn đã hiểu rõ sự khác nhau giữa VLOOKUP và HLOOKUP chưa? Hãy áp dụng ngay vào công việc của mình nhé!
3. Hạn chế của VLOOKUP và HLOOKUP & Cách khắc phục
Mặc dù VLOOKUP và HLOOKUP là hai hàm phổ biến trong Excel giúp tra cứu dữ liệu nhanh chóng, nhưng chúng vẫn có những hạn chế nhất định. Dưới đây là các nhược điểm của từng hàm và cách khắc phục hiệu quả.
3.1. Hạn chế của VLOOKUP
❌Chỉ tìm kiếm dữ liệu từ trái sang phải: VLOOKUP chỉ có thể tìm kiếm giá trị trong cột đầu tiên và trả về dữ liệu từ các cột phía sau. Nếu cần tra cứu dữ liệu ngược lại (từ phải sang trái), VLOOKUP không thể thực hiện được.
Ví dụ: Giả sử bạn có danh sách nhân viên:
Bạn muốn tìm Mã NV của "Trần Thị B", nhưng cột "Tên" không phải cột đầu tiên, nên VLOOKUP không thể thực hiện.
Giải pháp: Dùng INDEX + MATCH để linh hoạt hơn. Thay vì VLOOKUP, bạn có thể kết hợp hai hàm INDEX + MATCH, giúp tìm kiếm dữ liệu theo bất kỳ hướng nào (không bị giới hạn từ trái sang phải).
Công thức: =INDEX(A2:A4; MATCH("Trần Thị B"; B2:B4; 0))
Cách hoạt động:
MATCH("Trần Thị B"; B2:B4; 0) tìm vị trí của "Trần Thị B" trong cột B (Vị trí = 2).
INDEX(A2:A4; 2) lấy giá trị ở hàng 2 trong cột A (Kết quả = NV02).
Ưu điểm: INDEX + MATCH không bị giới hạn chiều tra cứu như VLOOKUP!
3.2. Hạn chế của HLOOKUP
❌Không hiệu quả với bảng dữ liệu lớn theo hàng ngang: HLOOKUP chỉ hoạt động tốt với dữ liệu ít cột. Nếu bảng có quá nhiều cột, tìm kiếm bằng HLOOKUP sẽ chậm và dễ gây lỗi.
Ví dụ: Bạn có bảng doanh số theo tháng:
Nếu bạn cần tìm doanh thu của tháng 7, dùng công thức: =HLOOKUP(7; A1:K2; 2; FALSE)
Vấn đề: Khi bảng có hàng trăm cột, HLOOKUP sẽ chạy chậm và dễ gặp lỗi khi mở rộng dữ liệu.
Giải pháp: Xoay bảng dữ liệu thành cột dọc và dùng VLOOKUP. Thay vì lưu dữ liệu theo hàng ngang, bạn có thể chuyển dữ liệu sang dạng cột dọc, rồi sử dụng VLOOKUP để tìm kiếm nhanh hơn.
Chuyển đổi dữ liệu như sau:
Sau đó, dùng VLOOKUP để tra cứu doanh thu của tháng 7: =VLOOKUP(7; A2:B8; 2; FALSE)
Ưu điểm: VLOOKUP nhanh hơn với bảng lớn vì dữ liệu theo chiều dọc. Dễ dàng mở rộng bảng mà không bị chậm.
Kết luận: Khi nào nên thay thế VLOOKUP & HLOOKUP?
4. Kết luận: Nên chọn hàm nào?
VLOOKUP phổ biến hơn vì dữ liệu thường được sắp xếp theo cột dọc.
HLOOKUP phù hợp với dữ liệu dạng hàng ngang nhưng ít được dùng hơn vì dữ liệu theo cột phổ biến hơn.
Khi cần tra cứu linh hoạt (cả trái - phải hoặc hàng - cột), hãy sử dụng INDEX + MATCH.
Bạn nên nắm vững cả VLOOKUP và HLOOKUP để áp dụng linh hoạt vào công việc, nhưng nếu chỉ chọn một, VLOOKUP là lựa chọn ưu tiên!
Tham khảo thêm các bài viết hữu ích về Excel trong kế toán:
- Các Hàm Excel Trong Kế Toán Công Nợ
- Các Hàm Excel Trong Kế Toán Tiền Lương
- Cách Dùng Hàm Countif Trong Excel
- Hàm Ngày Tháng Năm Trong Excel
- Cách Dùng Hàm Nhân Trong Excel
- Hàm COUNTA Trong Excel
- Hàm IFERROR Là Hàm Gì?
- Cách Dùng Hàm INDEX Trong Excel
- Hàm FREQUENCY Trong Excel
- Hàm Nối Chuỗi CONCAT Trong Excel
- Hàm ROUND Trong Excel
- Cách Dùng Hàm AVERAGE Trong Excel

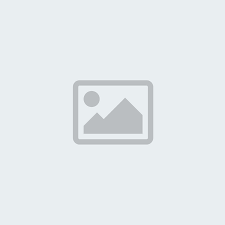




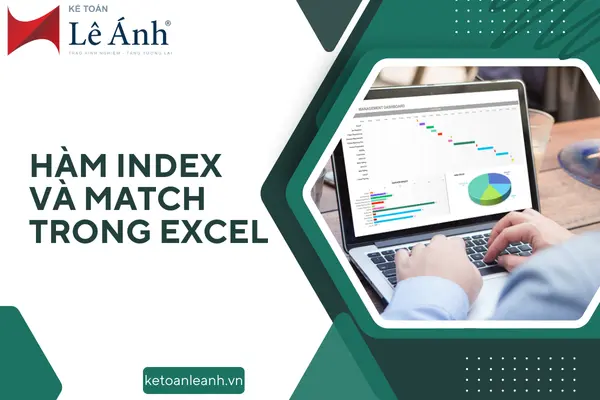
![Khóa Học Kế Toán Miễn Phí [Online, Offline] Thực Tế, Áp Dụng Ngay](https://ketoanleanh.vn/uploads/khoa-hoc-ke-toan-mien-phi.jpg.webp)
